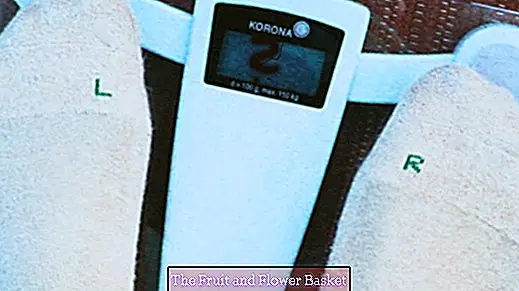Воспроизведение видео медленнее
Кто когда-либо после Youtube видео-учебник z. Б. в секторе домашнего улучшения для инструкций, таких. B. Ламинат, патч велосипедной трубки или керамика ищет вазу, часто сталкивается с ее ограничениями или рамками видео, потому что это часто воспроизводится слишком быстро для мирян.
Разочарование от слишком быстрой презентации в видео можно исправить, снизив скорость видео.
Вот несколько способов воспроизвести видео на компьютере или на мобильном устройстве медленнее (отдельные шаги см. В пояснительных текстах к рисункам? Кому?).
1) Видео на компьютере на Youtube звони и играй
2) Смотрите видео на мобильном устройстве на Youtube и играйте
3) Воспроизведение видео на компьютере в медиаплеере VLC
За термином "VLC«прячется за каждым бесплатным загружаемым медиаплеером, точнее программным обеспечением, с помощью которого можно без проблем воспроизводить музыку и видео, помимо прочего. Этот медиаплеер предустановлен на многих компьютерах - независимо от того, работает ли он под Linux, Windows или Mac. Программное обеспечение также работает на мобильных устройствах на iOS, Android и Windows Phone. Конечно, есть и другие медиаплееры ..., но я ценю это здесь, потому что это очень удобно.
Но теперь к вопросу о том, как изменить скорость здесь. В любом случае видео необходимо загрузить, а затем открыть с помощью медиаплеера VLC. С помощью этого программного обеспечения вы можете добиться изменения скорости одним нажатием кнопки. Подробнее см. Текст под картинками.
4) Воспроизведение видео на мобильном устройстве в медиаплеере VLC
Пояснения к картинкам
1) Звоните и играйте видео на компьютере на Youtube: картинки 1-4
Рисунок 1: Под каждым воспроизводимым видео есть полоса, которая содержит блок символов слева и справа. Правильный блок? Начинает? с символом, который напоминает снаряжение. Если навести курсор на него, над ним появится пояснение «Настройки». Здесь вы можете позвонить и изменить различные настройки для воспроизводимого видео.
Рисунок 2: Если щелкнуть левой кнопкой мыши на символе шестерни, откроется небольшое окно, в котором перечислены диапазоны «Автоигра», «Скорость» и «Качество». Интересным в этом наконечнике является средний термин «скорость»: далее вправо скорость «стандарт» задается на той же высоте, т.е. час воображаемое и сказанное читается в «нормальном» темпе, просто в первоначальном темпе, в котором мы что-то делаем и / или говорим, чтобы объяснить это.
Рисунок 3: Если вы переместите курсор на эту среднюю «линию» (не щелкайте), она будет слегка затенена, т.е. час Система распознает, что вы хотите изменить это.
Рисунок 4: Если вы щелкнете левой кнопкой мыши где-то в этой строке, откроется подменю, в котором доступные скорости будут (выше) 0,25 (одна четверть первоначальной скорости) до 2 (в два раза быстрее) перечислены. Снова с помощью курсора введите число «диск» и щелкните левой кнопкой мыши: видео воспроизводится в нужном темпе!
2: Просмотр и воспроизведение видео на мобильном устройстве на Youtube: картинки 5 - 7
Рисунок 5: Если вы нажмете в середине экрана запущенного видеофильма, в верхнем правом углу появятся три белые точки друг над другом.
Рисунок 6: Если щелкнуть по нему, на экране мобильного устройства появится подсвеченное белым окно, третья точка которого называется «Скорость воспроизведения». В основном рядом с ним стоит «Нормальный» - для нас это означает 100% = 1x = 1x. Это нормальная заданная скорость.
Рисунок 7: Если вы сейчас щелкните где-нибудь в этой строке, откроется новое окно, в котором вы можете выбрать другие скорости! Затем устройство автоматически переключается в нужный режим воспроизведения, и вы можете смотреть видео с выбранной скоростью.
3: Воспроизведение видео на компьютере в медиаплеере VLC: рисунки 8 и 9
Рисунок 8: На компьютере вам не нужно искать никаких признаков изменения скорости, но вы нажимаете только клавишу «минус» (-) на цифровой клавиатуре справа от клавиатуры ноутбука: сразу же уменьшается скорость и в текущем видеоизображении, как Отображаемое число - в этом примере 0,5. Это означает, что скорость вдвое ниже (0,5 = ½).
Рисунок 9: Аналогичным образом, может быть очень интересно показывать некоторые виды спорта с повышенной скоростью, чтобы можно было воспринимать / оценивать дугу движения / «реку» в целом. Соответственно, нажимается только клавиша «плюс» (+) на цифровой клавиатуре. В сфотографированном примере скорость в 3,00x = 3 раза выше обычной.
4. Воспроизведение видео на мобильном устройстве в медиаплеере VLC: рисунки 10–12.
Рисунок 10: Снова откройте и запустите нужное видео с помощью медиаплеера VCL.Если щелкнуть область под видеоэкраном, откроется панель с пятью оранжевыми значками.
Рисунок 11: Если вы щелкнете по второму справа (три точки рядом друг с другом), текущее видеоизображение будет перекрыто экраном с черным фоном, который показывает девять символов белого цвета. Интересным в верхнем ряду является второй слева - человек в движении. Ага: Здесь скорость меняется.
Рисунок 12: Если вы щелкнете по нему, снова появится черное подсвеченное окно с заголовком «Скорость воспроизведения». Теперь их можно изменить двумя способами: либо нажав кнопку «плюс» или «минус» в правой части экрана, либо проведя / переместив оранжевую точку вдоль горизонтальной нижней линии.